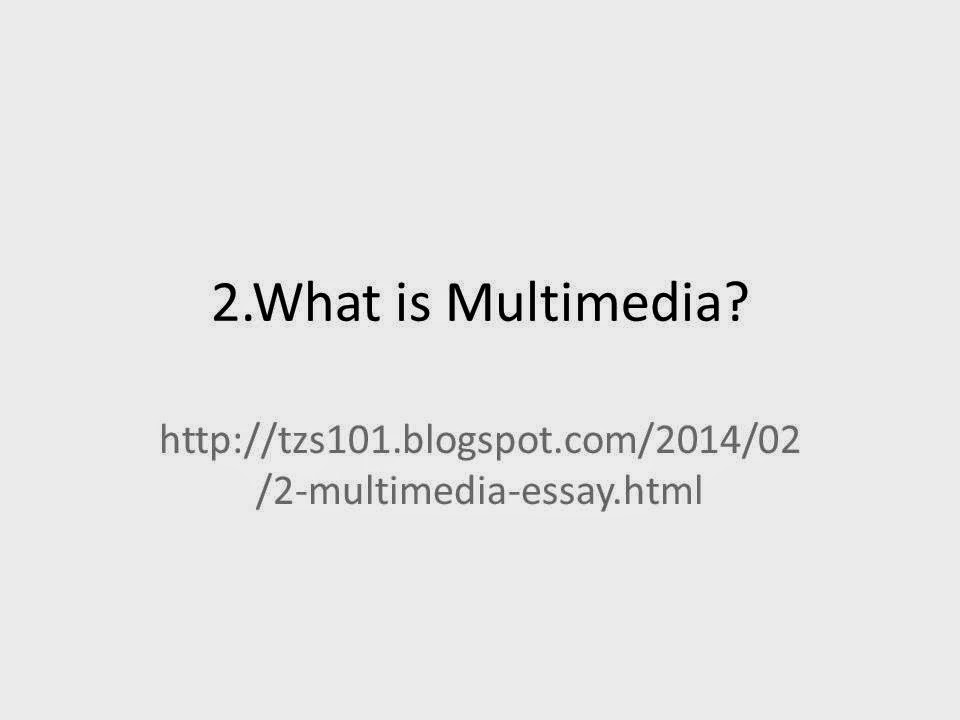dandy's multimedia portfolio
Friday, December 5, 2014
Wednesday, October 22, 2014
2nd marking period
11- club flyer
I created the jack-o-lantern by using a photo of a pumpkin and turning the background color from white to black. Then I carved a face on the pumpkin and used a few styles from blending options to make the face features light up or glow. Then I used the text tool to write 'happy halloween 2014' on the bottom.
I created this flyer by using three different text effects that I used in some of my past assignments.
Then I used two graphics from the internet that would relate to my flyer and inserted them in, then erased the background. After I explained why people should join music club.
I created assignment 12 by taking the original suit and using the move tool to insert the texture I wanted on to the suit.
I created the mimic poster by getting a picture of Mcdonald's fries and replacing it with a healthier meal such as celery sticks by using the move tool to insert it on to the picture. Then I wrote about why celery sticks are healthy. Then I inserted the food bank logo on to the flyer and used outer glow from blending options on the celery sticks and the food bank logo. After I wrote a slogan and the hash tag for the flyer.I created the jack-o-lantern by using a photo of a pumpkin and turning the background color from white to black. Then I carved a face on the pumpkin and used a few styles from blending options to make the face features light up or glow. Then I used the text tool to write 'happy halloween 2014' on the bottom.
I created 15a by duplicating the brick layer, and using the copy to overlap the flag photo
with the brick layer. Then I went to filter and chose blur then used gaussian blur to blur the copied brick layer and chose the amount I wanted to blur it at. Then I went to filter again and used the displacement tool from the distort option to make the
brick wall look like it was painted with the U.K. flag. Then I did a before and after picture of what it looked like before I used the displacement tool and for 15b I did the same thing but instead of using a brick wall I used a face. So I needed the soft-edge brush tool to paint over the areas I didn't want the filter to apply it to.
For assignment 16 I opened my photo as a smart object, then I used motion blur from the blur option
and applied to my picture. Then I used the soft-edge brush from the brush tool to paint away the
area I don't want the filter to be applied to which was the train. Finally, I made a before and after picture.
For assignment 17 I used the quick mask tool instead of the magnetic lasso and paint bucket tool
to select the area on the face I wanted to change or fix which was the hair, then I changed the hair color to red. Finally, I put the original face before quick mask on the bottom left corner of the new picture showing the before and after effect.
For assignment 18 I made a copy of the original photo, then I converted the copy to a smart object by going to filter. Then I went to filter again and went to the blur option and chose gaussian blur.
Then I used the radius circle to blur the face and chose the soft-edge brush from brush tool to
outline the area I wanted to paint over so it can stand out like the eyes, hair, and mouth and set the opacity to the what amount I want. Finally, I used the original to do a before and after effect.
Takeaway:
1.business card
2.multimedia essay
3.photoshop filters
4.postcard via photoshop
5a.opacity
b.photoshop coloring with fill function
c.black and white with color tints
6a.gradient(chick)
b.gradient creation
c.cover for powerpoint
7.glass text effect for first name
8.photo filled text effect of last name
9.plastic texture text effect of last name with class of 2017
10.test "crazy" effect of your first name
11.flyer made with photoshop skills
12.texture with layer mode
13.mimicking the change one thing poster
14.halloween jack-o-latern
15a &b.displacement tool: create a painted effect look with displacement maps in photoshop cs4
16.smart filtering with motion blur
17.quick masking to add a desire effect
18.soft filtering skin tones
Assignment 19 was my first time using adobe illustrator and this time I had to make it from scratch.
I used the rectangle tool and the ellipse tool to make the geometric shapes such as a square, rectangle, and circle and put them all
together. I also used different gradients to apply to each shape I used in making the USB drive.
For assignment 20: the wireless phone I used adobe illustrator once again. I again used the rectangle tool to create rounded rectangles that I would use for all my buttons, the screen of the phone and the shape of the whole phone all together.
I also used the gradient mesh to create the speaker on top of the phone. Again I used different
gradients to apply to each shape that was apart of the phone which includes outlining the buttons with a white gradient. Then I used different symbols using (Alt) and windings font to apply to the menu bar
along with applying the necessary numbers that needed to be on the buttons.
Friday, October 17, 2014
1st marking period by dandy
In glass text I made a linear gradient background using multiple colors. I went to blending options
and used some of the different styles to make the letters in my name look like glass.
In Photofilled text I chose the photo I wanted to be associated with my last name. Then I typed the text of my last name and used a clipping mask to clip the photo so it only shows through the letters. Since the letters are on an editable type layer, you can change the text even after the letters are filled with the image.
In Plastic Text I made a background layer and made the color of it red. Then I chose the rainbow gradient to be the background of my picture. After that I went to blending options to choose the styles I needed to change the shading, quality, and structure of the text to create a plastic effect.
In Crazy text effect I distorted the letters in my name from the original layer. Then I went to blending options and used a lot of the layer styles to create a cool design on each of the letters to make it stand out. After that I used the diamond gradient to put on top of my name and as part of my background. Finally I went to photoshop filters and used one of the styles to create my background image.
Subscribe to:
Comments (Atom)